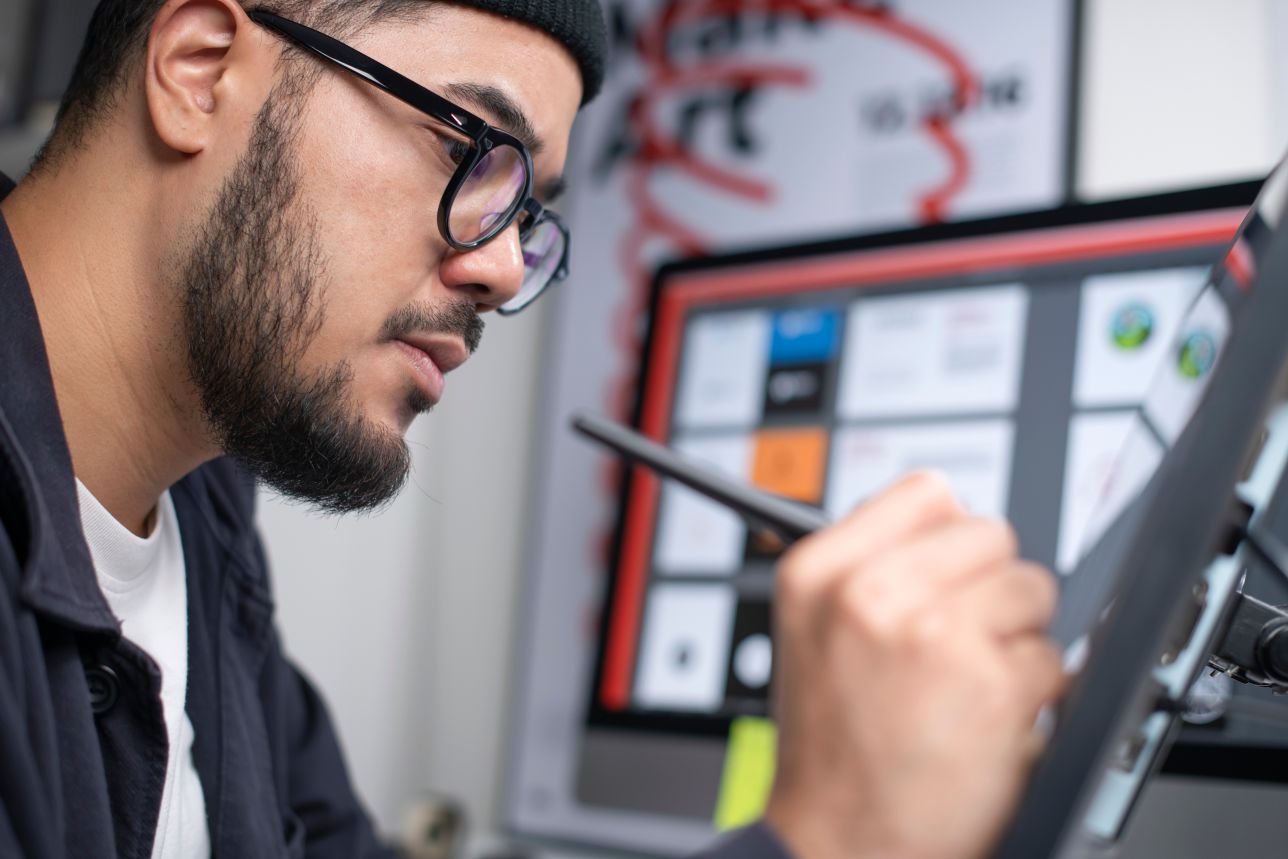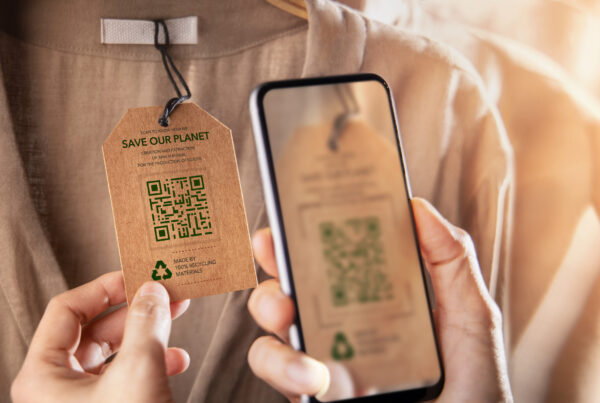A Prepress Guide for CMYK Printing
User-friendly guide for designers in preparing prepress artwork
17 Essential Steps For Graphic Designers
Lets Get Started
Creating prepress artwork for lithographic offset printing requires precision and attention to detail to ensure your final product looks perfect. Follow this comprehensive checklist to set up your artwork correctly and avoid common pitfalls. This guide will help designers navigate the prepress process smoothly.